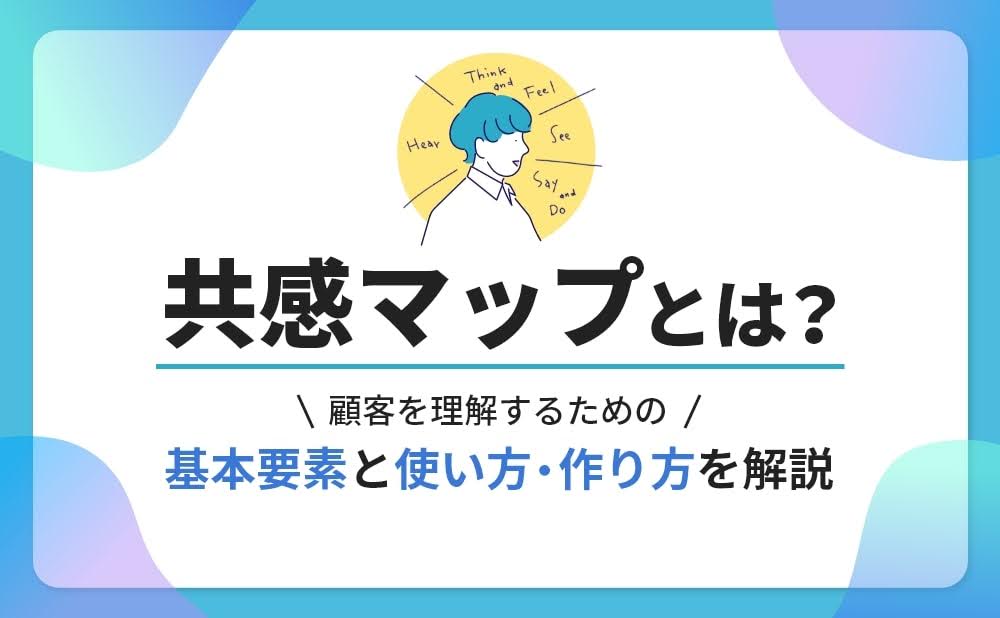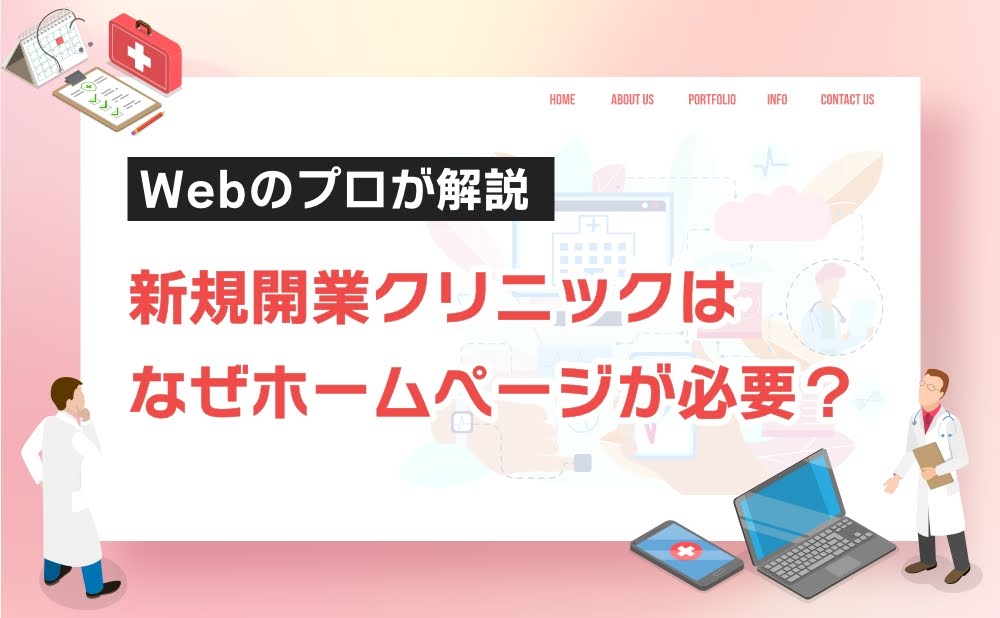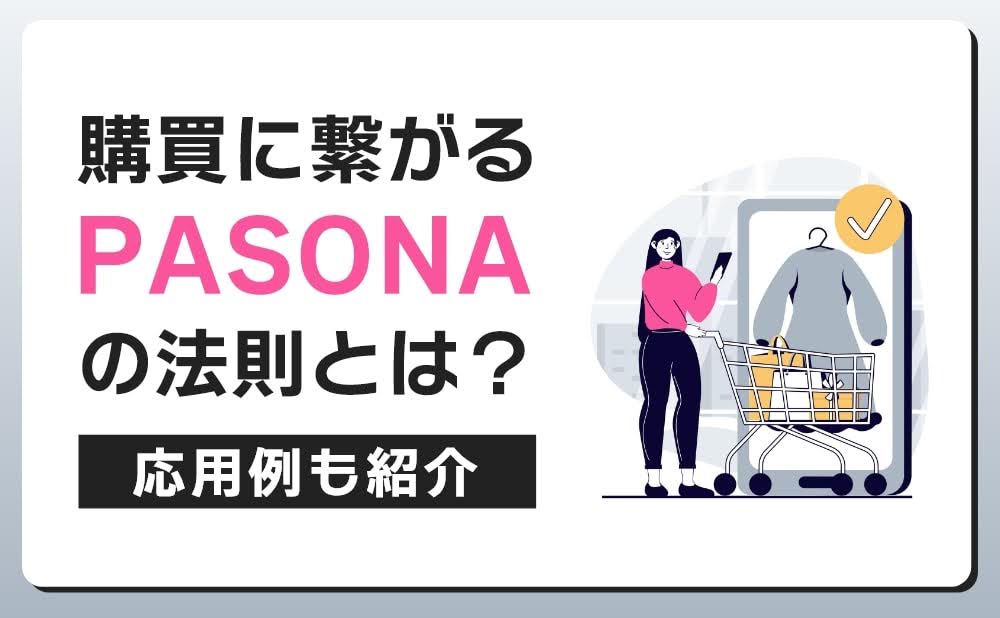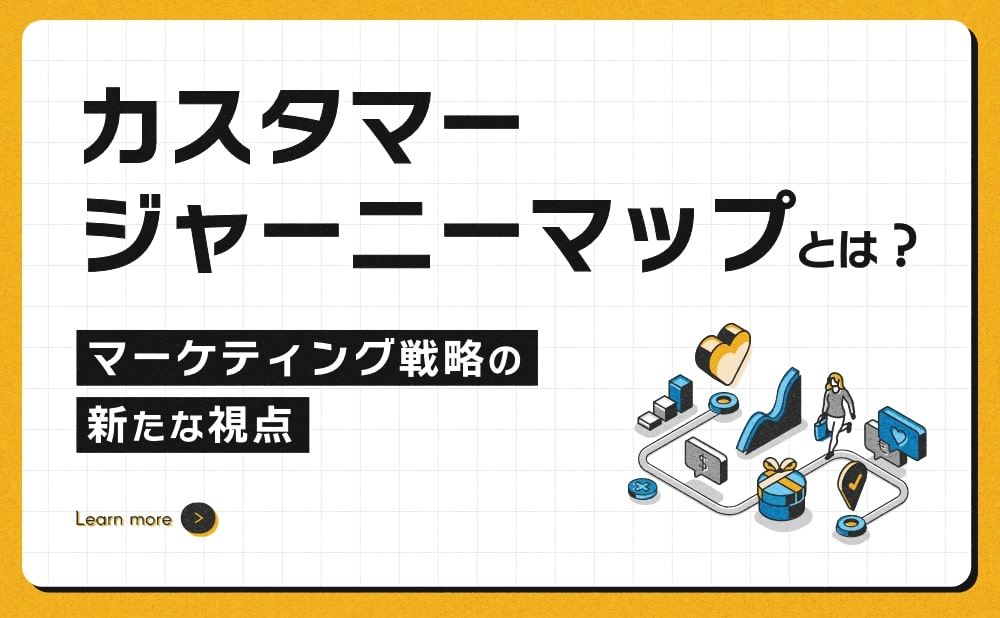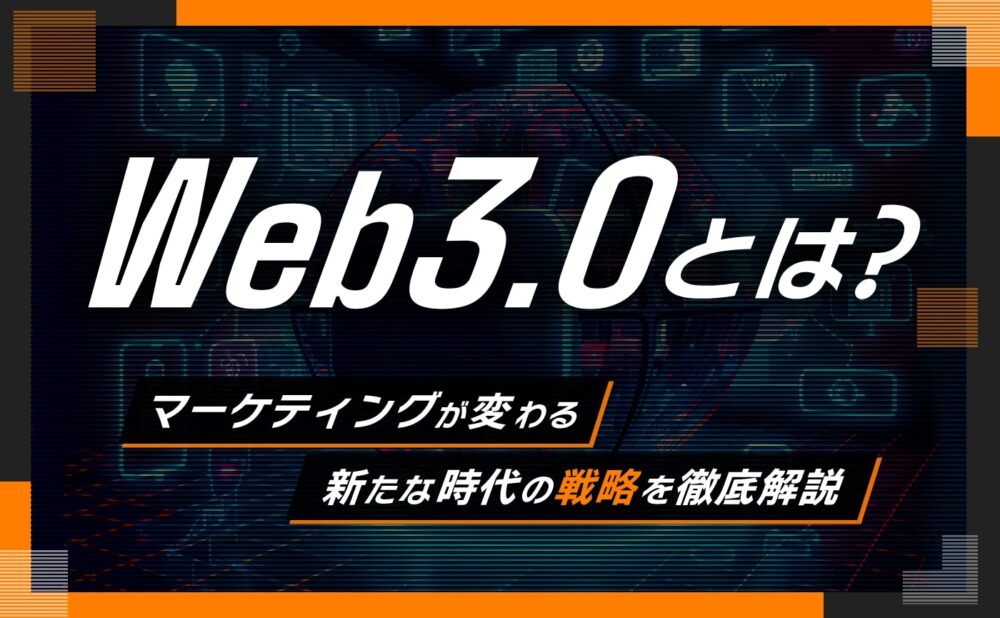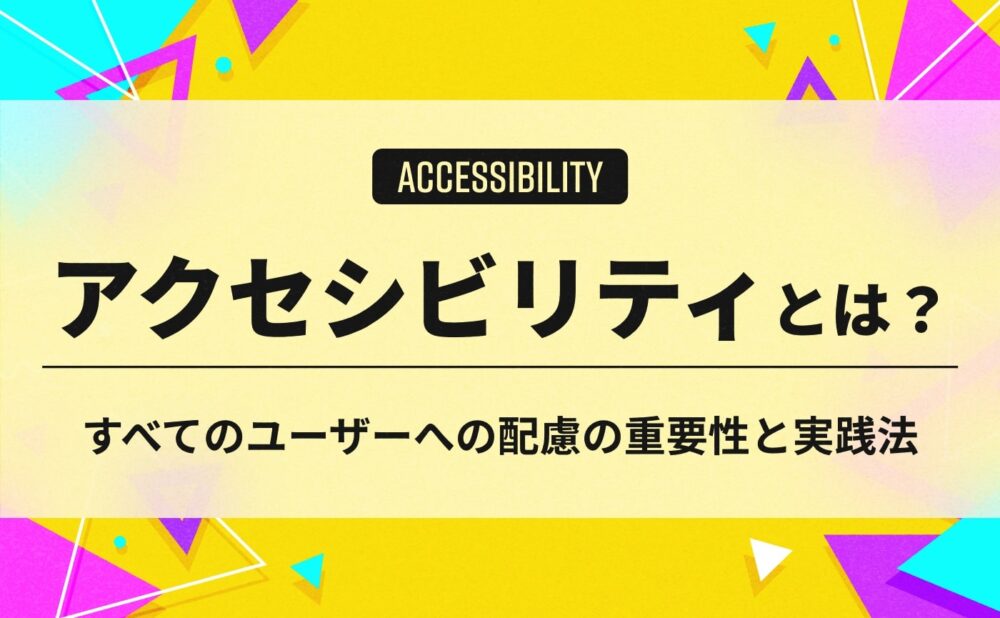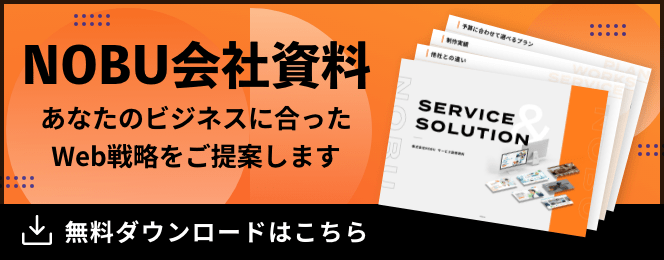GA4の設定方法を紹介!Googleタグマネージャーを使う方法やイベント設定も解説

「GA4はどうやって設定したらいいの?」
「GA4の設定って必ずしなければならないの?」
そんな風にお悩みの方も多いでしょう。
GA4とは、Google Analytics4のこと。Webサイトへのアクセスを分析するためには欠かせないツールです。Google Analyticsならもう使っているよという企業も多いかもしれませんが、実は従来のGoogle Analitycs(UA)は2023年にサポート終了が発表されています。
まだGA4を設定していないのであれば、早めに設定を済ませておきましょう。この記事では、GA4の設定方法や、イベントの設定方法について解説します。
目次
WebサイトにGoogle Analytics4(GA4)を導入するための設定方法
WebサイトにGA4を導入する場合、次の3ステップで作業を行います。
- GA4プロパティを設定する
- プロパティの基本設定を行う
- コードを設置する
それぞれの手順について、詳しく解説します。
GA4プロパティを作成する
まずは、GA4プロパティを作成しましょう。すでにGoogle Analyticsを導入しているサイトであっても、新たにGA4プロパティの作成が必要です。
すでにGoogle Analyticsを導入しているサイトの場合、次の手順でGA4プロパティを作成します。
- Googleアナリティクスを開き、左下の「管理」をクリックする
- 「アカウント」列でGA4を追加したいアカウントが表示されていることを確認する
- 「プロパティ」列で、現在Webサイトからのデータを収集するのに使っているユニバーサルアナリティクス(従来のGoogle Analytics)プロパティを選択する
- 「プロパティ」列で「GA4設定アシスタント」をクリックする
- 「新しいGoogleアナリティクス4プロパティを作成する」で「開始」をクリックする
新規のサイトにGA4を導入する場合には、次の手順でプロパティを作成してください。
- Googleアナリティクスを開き、左下の「管理」をクリックする
- 「アカウント」列でGA4を追加したいアカウントが表示されていることを確認する
- 「プロパティを作成」をクリックする
- 「プロパティ名」に、サイト名など管理しやすい名前を入力する
- レポートのタイムゾーンや通貨通過を設定し、次に進む
- ビジネス情報を入力し、次に進む
- データを収集したいプラットフォームを「ウェブ」「Androidアプリ」「iOSアプリ」から選んで設定する
- データを収集したいサイトのサイト名とURLを入力して「ストリームを作成」をクリックする
上記いずれかの手順でGAプロパティを作成したら、次に進みます。
プロパティの基本設定を行う
次に、プロパティの基本設定を行います。設定する項目は次の3つです。
- Googleシグナル
- データ保持
- クロスドメイントラッキング
Googleシグナルとは、Googleのアカウントを基準にユーザーの行動を分析するツールです。例えば、パソコンとスマートフォンからサイトにアクセスしたとき、どちらも同じGoogleアカウントにログインしていれば、同じユーザーの行動として分析できます。
これまでは、端末によってユーザーを見分け、分析していたのに比べると、画期的な方法だと言えるでしょう。Googleシグナルを設定する手順は次の通りです。
- Googleアナリティクスの管理画面からプロパティを開く
- 「データ設定」→「データ収集」を開く
- 「Googleシグナルの収集を有効にする」の項目にある「利用を開始する」をクリックする
これで、Googleシグナルの機能を利用できるようになります。
データ保持は、Googleアナリティクスのサーバーに保存されたデータが消えるまでの期間を設定するものです。対象となるのは、次の2つのデータです。すべてのデータが消えてしまうわけではありません。
- ユーザー単位のデータ
- イベント単位のデータ
データ保持期間は、最長14ヶ月まで設定できます。デフォルトでは2ヶ月に設定されているので、設定を変更しておくと良いでしょう。変更手順は次の通りです。
- Googleアナリティクスの管理画面からプロパティを開く
- 「データ設定」→「データ保持」を開く
- 「イベントデータ保持」の項目を「14か月」に変更する
これで、データ保持期間の変更は完了です。
クロスドメイントラッキングとは、異なるドメインをまたいでユーザーの行動を分析できる機能です。例えば、公式サイトとECサイトで違うドメインを使っているような場合に利用します。
クロスドメイントラッキングの設定方法は次の通りです。
- Googleアナリティクスの管理画面からプロパティを開く
- 「データストリーム」→「タグ付けの詳細設定」→「ドメインの設定」を開く
- 対象のドメインを入力する
複数のドメインを利用している場合は、設定しておくと便利です。
コードを設置する
基本の設定が終わったら、アクセスを計測するサイトに計測用のコードを設置しましょう。コードを設定する手順は次の通りです。
- Googleアナリティクスの管理画面からプロパティを開く
- 「データストリーム」で対象となるWebサイトのデータストリームを選択する
- 「グローバルサイトタグ」「タグの実装手順を表示する」→「手動でインストールする」をクリックしてコードを表示する
- コードをコピーし<head>タグの下に設置する
これで、アクセスを計測できるようになります。アクセスを計測したいページすべてに、漏れなくコードを設置してください。Googleアナリティクスに戻って、実際にアクセスを計測できているか確認してみてください。
Google タグマネージャー (GTM)を使った設定方法
上記で紹介した標準的な設定方法の他に、Googleタグマネージャーを使ってGA4を設置することも可能です。
Googleタグマネージャーを使って設定すると、HTMLを直接編集せず、タグマネージャーのツール内で設定できるため、タグ設置や管理の手間を削減できます。特に、これまでGoogleタグマネージャーを利用していたサイトなら、非常にスムーズにGA4を設定可能です。
Googleタグマネージャーを使った設定方法の手順は次の通りです。
- GoogleタグマネージャーのタグをWebページ内に設置する
- GA4プロパティを作成し、基本設定を行う
- GA4の測定IDを確認する
- Googleタグマネージャーのタグを設定・トリガーを作成し、公開する
それぞれのステップについて、詳しく解説します。
【GTM未設定の方向け】GoogleタグマネージャーのタグをWebページ内に設置する
まずは、GoogleタグマネージャーのタグをWebページ内に設置しましょう。すでにGoogleタグマネージャーを利用している場合、この工程はとばしてGA4プロパティを作成し、基本設定を行うに進んでください。
Googleタグマネージャーをまだ利用していない場合、まずはGoogleタグマネージャーのアカウント作成が必要です。
Googleタグマネージャーで利用したいGoogleアカウントにログインし、Googleタグマネージャーを開いて「無料で利用する」を開いてください。
情報を入力する画面が表示されるので「アカウントの設定」「コンテナの設定」どちらも必要な情報を入力してください。一般的には、アカウントの設定には企業の情報を、コンテナの設定にはWebサイトの情報を入力するケースが多いようです。
情報の入力が完了したら「作成」をクリックしてください。設定が完了すると、2つのHTMLコードが表示されます。1つ目は<head>内のなるべく上部に、2つ目は<body>の直後に設置してください。
タグコードの設置が済んだら、次の工程に進みます。
GA4プロパティを作成し、基本設定を行う
次に、GA4プロパティを作成し、基本設定を行いましょう。やるべきことは、上記「プロパティの基本設定を行う」と「プロパティの基本設定を行う」の項目で紹介した通りです。コードの設置をする直前部分まで、作業を進めてください。
次の工程でもGA4を使用しますので、画面を閉じずにそのまま進みましょう。
GA4の測定IDを確認する
次に、Googleタグマネージャーの設定で使用するための測定IDを確認します。測定IDの確認は、次の手順で行います。
- Googleアナリティクスの管理画面からプロパティを開く
- データストリームを開く
- 測定IDを確認したいWebサイトのウェブストリームを選択する
- 右上に表示された測定IDを確認する
測定IDは「G-」から始まります。次の設定で使用しますので、コピーしてメモ帳などに控えておいてください。
Googleタグマネージャーのタグを設定・トリガーを作成し、公開する
Googleタグマネージャーのタグを設定・トリガーを作成する手順は、次の通りです。
- Googleタグマネージャーの管理画面から「タグ」を開く
- 「新規」をクリックする
- タグタイプに「GA4設定」を選択する
- 控えておいた測定IDを入力する
- トリガーを設定する
- 設定を保存する
トリガーは、デフォルトでは全てのページを計測する設定となっています。全てのページを計測する場合には、変更の必要はありません。特定のページを計測したい場合のみ変更してください。
Googleタグマネージャーでは、設定した内容をサイトに反映させることを「公開」と呼びます。公開の手順は次の通りです。
- Googleタグマネージャーの管理画面から「サマリー」を選択する
- 必要に応じて右上の「プレビュー」をクリックし、タグが正しく動作するか確認する
- 問題がなければ「公開」ボタンをクリックする
以上で、Googleタグマネージャーを使ったGA4の設定は完了です。GA4の管理画面に進み、正しく計測されているか確認してみてください。
推奨イベントの設定方法
推奨イベントとは、手動で設定が必要なイベントではあるものの、Googleが設定しておいた方がよいとしているイベントのことです。現在は、単なるイベントのひとつでしかありませんが、将来的に推奨イベントを利用してさらなる分析などができるようになる可能性もあります。
推奨イベントは、サイトの種類によって異なり、例えばオンライン販売を行うサイトであれば、ユーザーが購入を完了した時やユーザーがプロモーションを選択したときなどが紹介されています。
他にもさまざまなものがありますから、必要なイベントはあらかじめ設定しておきましょう。ここでは、次の2つの設定方法を解説します。
- GA4の管理画面から設定する方法
- Googleタグマネージャーを利用して設定する方法
GA4の管理画面から設定する方法
Googleタグマネージャーを利用していない場合、GA4を使って直接管理画面から設定しましょう。Googleタグマネージャーを利用している場合には、Googleタグマネージャーでの設定が便利です。Googleタグマネージャーを使った設定方法は、次の項目で解説しています。
GA4で推奨イベントを設定する手順は次の通りです。
- GA4のホーム画面から「設定」→「イベント」を選択する
- 「イベントを作成」ボタンを押す
- 画面が切り替わったら「作成」ボタンを押す
- イベントの内容を入力する
- 「修正を追加」をタップする
GA4の推奨イベントは、Google Analyticsの公式サイトに掲載されています。まずは、サイトの中から利用したいイベントを選びましょう。
イベントの内容を入力する画面では、イベント名の部分に「ad_impression」や「select_content」など公式サイトに掲載されている推奨イベントの名前を入力してください。
「一致する条件」の項目には、どのような条件を満たしたらイベントをカウントするかを入力します。
設定完了後、実際にイベントが発動するまでにはタイムラグがあります。しばらく時間を置いてから、正しくイベントを設定できているか確認してみてください。
Googleタグマネージャーを利用して設定する方法
Googleタグマネージャーを利用して、推奨イベントを設定することもできます。Googleタグマネージャーを利用する場合の設定手順は次の通りです。
- Googleタグマネージャーの管理画面から「タグ」を開く
- 「新規」をクリックする
- タグタイプに「GA4 イベント」を選択する
- イベント名に推奨イベント名を入力する
- イベントパラメーターで条件を設定する
- 公開ボタンをクリックする
Googleタグマネージャーを利用すると、シンプルにイベント設定が可能です。これからGA4の導入を考えているのであれば、Googleタグマネージャーの利用をおすすめいたします。
まとめ
GA4は、これまでGoogleアナリティクスを利用していた人でも新たに設定が必要です。しかし、従来のGoogleアナリティクスは、2023年で終了することがすでに発表されています。終了の日が近づいてから焦ることがないよう、早めに設定しておきましょう。
この記事を参考に、GA4を設定してみてはいかがでしょうか。どうしても設定がうまくいかない場合には、制作会社NOBUにご相談ください。
マーケティング戦略の関連記事